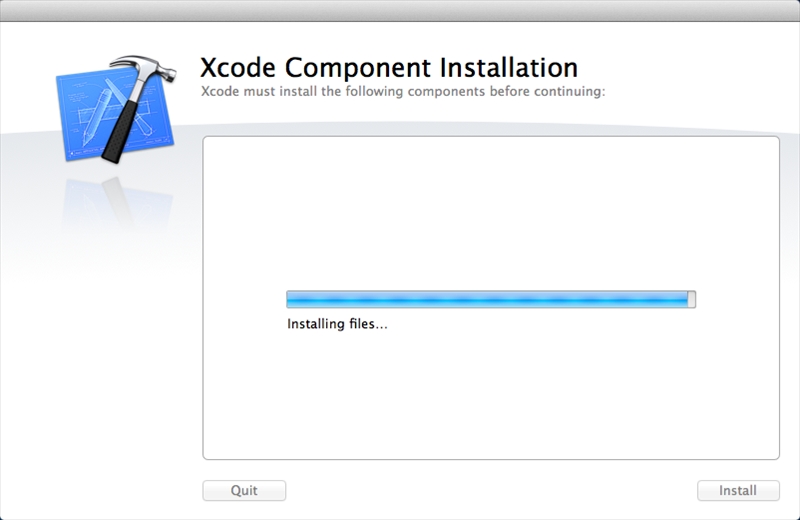Xcode開発環境構築
このページではMac OS X 10.8 MountainLionでの開発環境Xcode、及び、プログラミング演習に必要なgccコマンドのインストールについて情報提供しています。
■Apple IDの取得
XcodeはMac OS XのApp Storeを通じて無償ダウンロード出来ますが、App Storeを利用するためにはApple IDという利用者IDを取得しなければなりません。
ここでは既にApple IDの取得は住んでいるものとします。
■App StoreによるXcodeのダウンロード&インストール
自分のApple IDが用意出来たら,アプリケーションフォルダの「App Store.app」 を起動します。
を起動します。
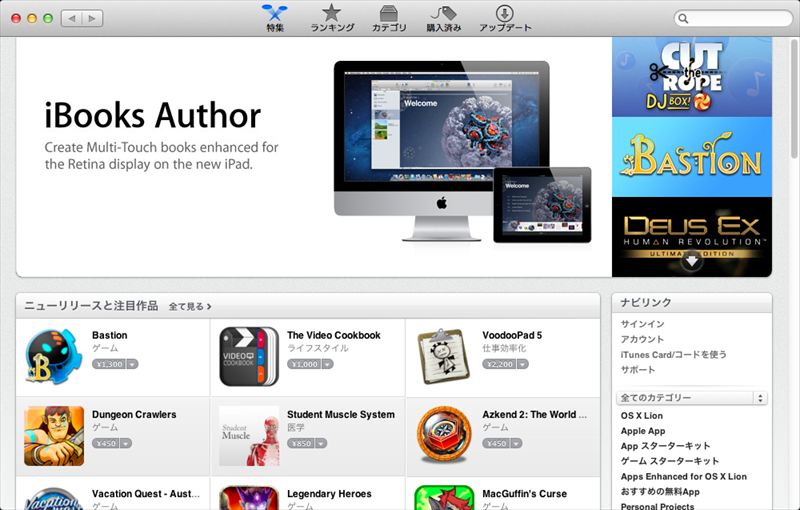
この画面の「サインイン」をクリックすると「Apple ID」と「パスワード」の入力を求められますので
作成済みの「Apple ID」と「パスワード」を入力して「サインイン」ボタンをクリックします。
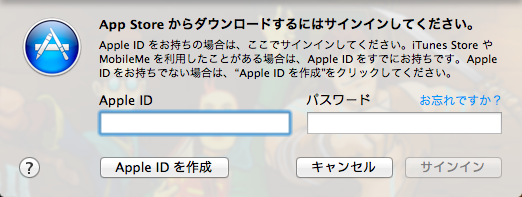
「Apple ID」と「パスワード」の組合せが間違ってなければ「App Store」から各種ソフトウエアがダウンロード出来るようになります。
ここで「カテゴリ」タブをクリックし、「開発ツール」カテゴリをクリックします。
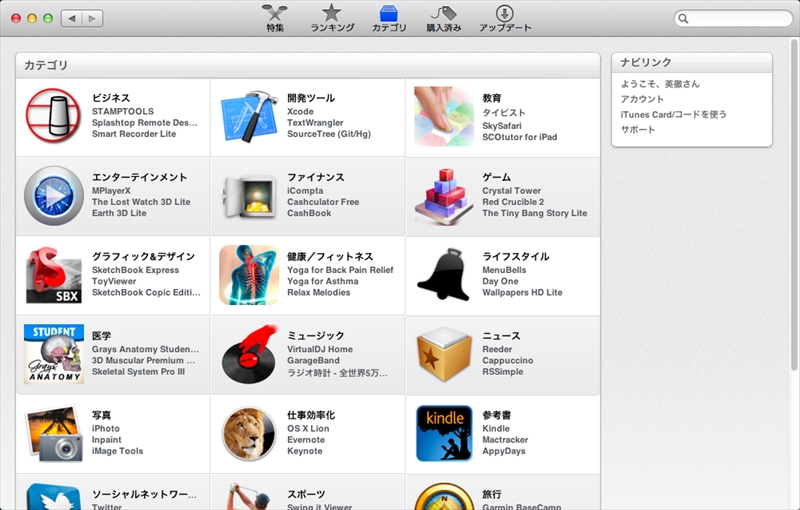
ここに「Xcode」アイテムが見つかるはずなので、これをクリックします。
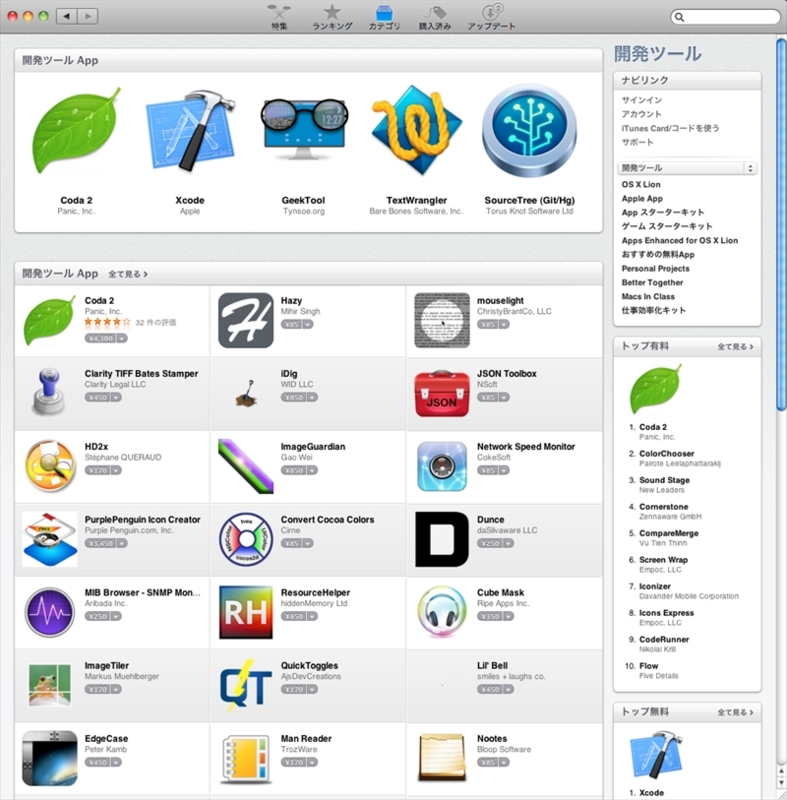
「無料」ボタンをクリックするとインストール処理が始まりますから処理が完了するまで待ちます。
ネットワーク帯域によってはかなり時間が掛かるかも知れません。気長に待ちましょう。
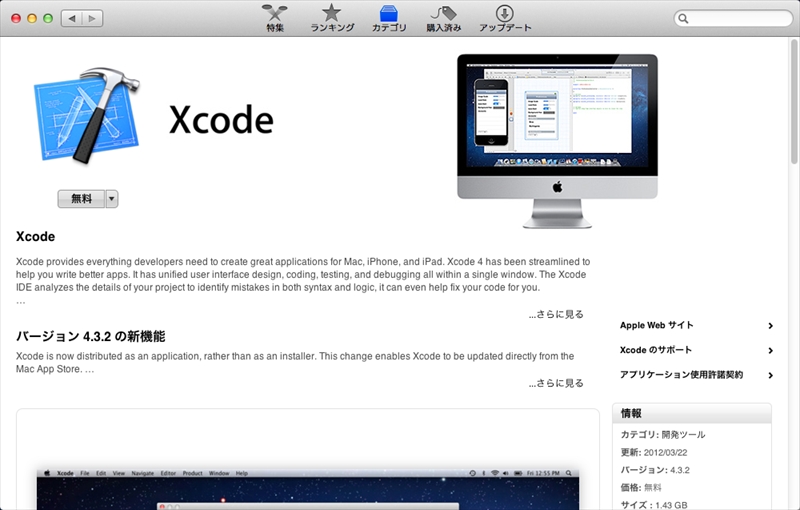
インストールが完了すると「インストール済み」に表示が変わります。
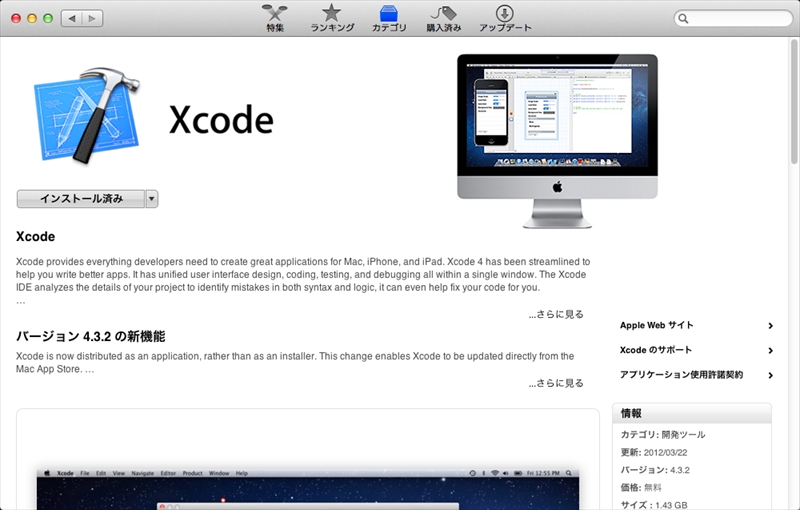
ここでApp Storeから「サインアウト」した後、App Store.appを終了しておきましょう。
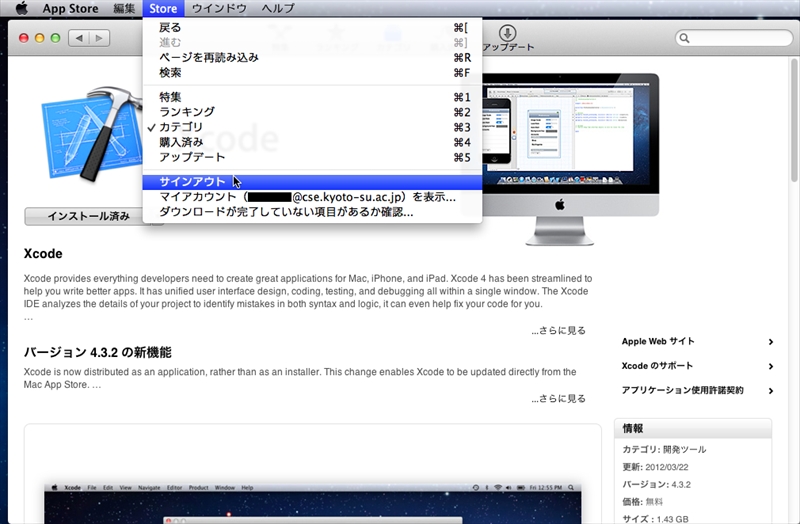
■Xcodeの起動と追加インストール
XcodeをインストールしただけではC言語実習で使うgccコマンドが使えるようにならないので,追加インストール作業が必要です。
Xcodeの起動
アプリケーションフォルダから「Xcode.app」
 を起動します。
を起動します。Xcodeの利用許諾(ライセンス同意契約)が表示されますので、一応一読してからAgreeボタンをクリックします。
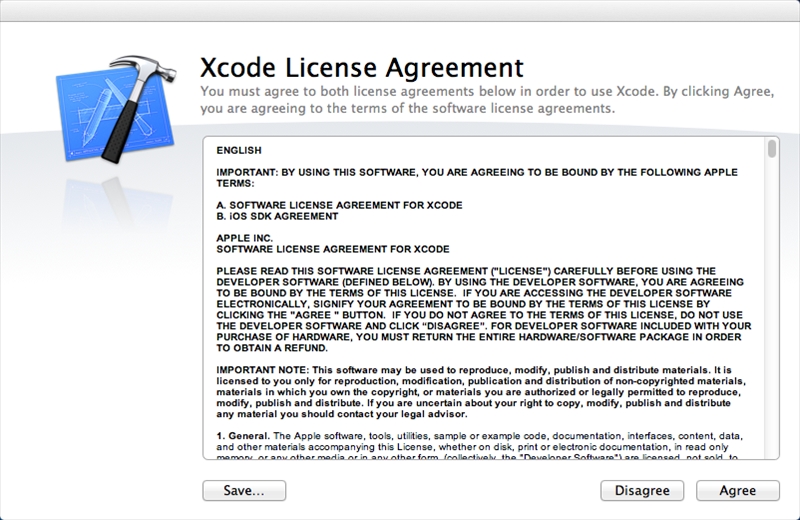
「Mobile Device Framework」のインストールを求められるので、「Install」をクリックしてインストール開始します。

MacBookの管理者権限を要求してくるので、自分のMacBookの管理者パスワード(ソフトウェアアップデート時に使うパスワード)を入力してから、「ソフトウエアをインストール」ボタンをクリックします。
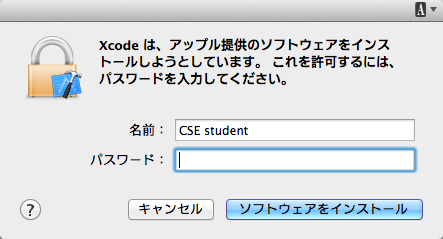
「Mobile Device Framework」のインストールが完了したら、「Start Using Xcode」ボタンをクリックすると「Xcode」が起動します。
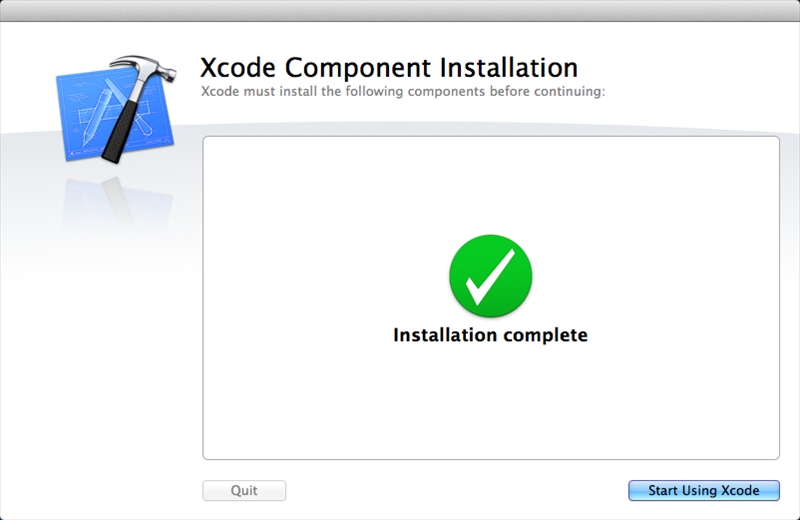
↓
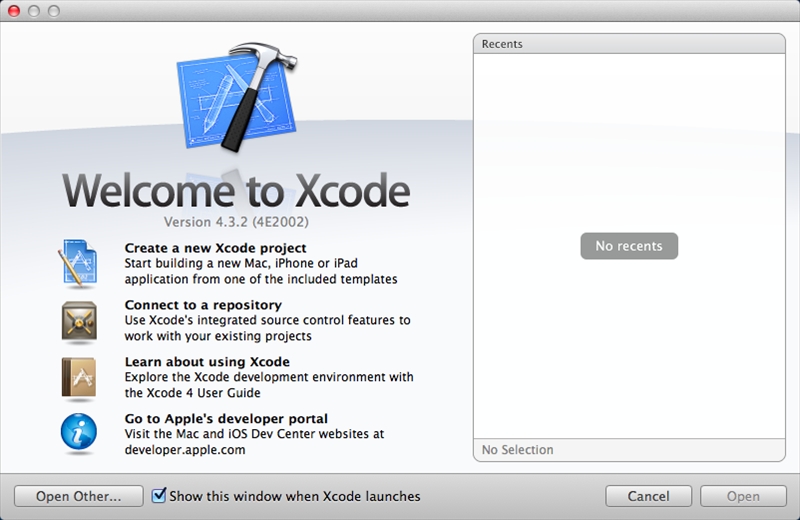
gccの追加インストール
Xcodeメニューから「Preferences」を選択します。

「Downloads」タブを選択すると「Command Line Tools」という行に「Install」ボタンあります。
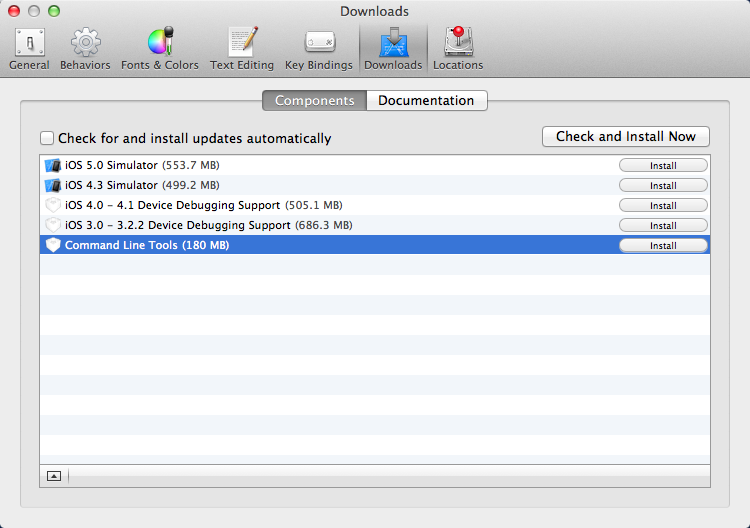
この「Install」ボタンをクリックすると「gcc」コマンドが含まれたパッケージのインストールが開始されます。

「Command Line Tools」がInstalled表示に変われば、無事gccが使えるようになっているはずです。

これでgccコマンドが普通に使えるようになりました。
Preferencesウィンドウを閉じて、Xcode.appを終了して構いません。
iPhone向けアプリ開発などに取り組みたければ、このXcode.appをフルに活用することになりますが、その詳細は各自調べてみてください。
また、「Xcode」をインストールした際に「iOS SDK」なども同時にインストールされています。
■Xcodeとgccの更新
Xcode及びgccは時々更新されて新しいパッケージがリリースされているようです。
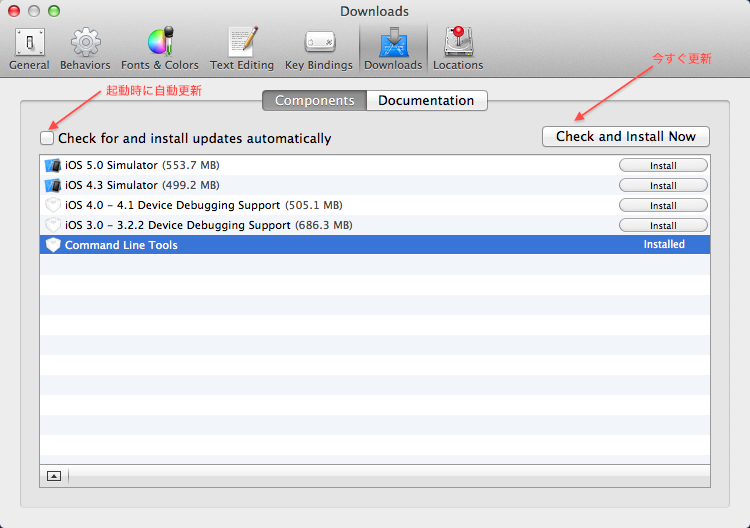
XcodeのPreferences画面の「Check and Install Now」ボタンをクリックすると、その時点での最新版がダウンロードされて入れ替えられるようになっています。
時々、Xcodeを起動して最新版がリリースされていないかどうか確認したほうがよいでしょう。
尚、この画面の「Check for and install updates automatically」をチェックしておくと、Xcodeの起動時に最新版の状況を調べて、リリースされていれば自動的にダウンロード・更新を行ってくれるようですので、この機能を使っても良いでしょう。